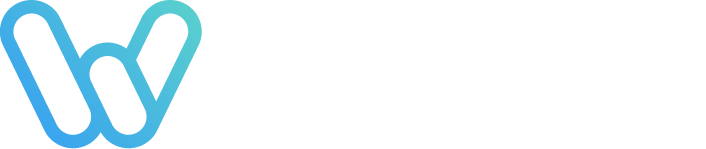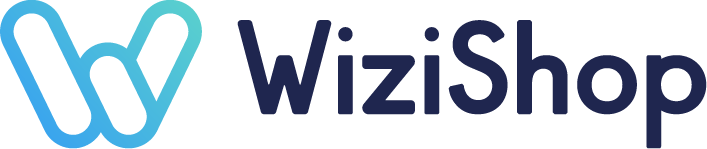You’ve heard that Google Shopping can provide ecommerce businesses with a plethora of benefits, such as more targeted traffic, an increase in conversions, and greater visibility for their products.
In fact, the idea of using the platform to list products for your own online store is sounding better every day!
However, there are several important steps involved with getting started with Google Shopping ads before you get to reap those amazing benefits. The most time-intensive aspect is usually going to be the creation of your product feed.
If you’re new to Google Shopping and haven’t built a product feed yet, the process might seem a bit intimidating. Maybe you feel like you’ve already got enough on your plate with managing your business website and social media accounts.
Stay with me, though.
Before you dismiss the platform and decide it sounds like too much of a headache to incorporate into your marketing strategy, keep reading. This article will help you to better understand exactly what a Google Shopping feed is and how to create your own.
You’ll soon be well on your way to crafting Shopping campaigns and watching your business become even more successful!
What is a Google Shopping feed?
Simply put, your product feed is the center of all your efforts with Google Shopping. This file includes a list of the products that you want to promote on the platform.
The information that you add to your product feed is crucial, as it’s what Google shows to consumers as they search for your products or related keywords. Furthermore, one of the ways Google determines if your products match a shopper’s search query is by reviewing the details in your feed.
Each product that you add to your feed requires a list of attributes that you’ll need to provide. These attributes help to place your products into groups, which you can later use to create different Shopping campaigns.
Ensuring that the information in your feed is accurate and up to date can help save you money in the long run, influencing the total cost of Google Shopping for your business.
After you’ve finished creating a product feed, you’ll be able to edit it whenever necessary, such as for when you make updates to your product line.
Primary feed
This is the fundamental source of data for all the products that you plan on including in your inventory for Merchant Center. Google suggests uploading all of your products to a single primary feed to make feed management easier.
The platform has a lengthy list of data and eligibility requirements that you’ll want to review before taking the time to create a feed. However, if every item in your primary feed meets those conditions, you won’t need to create additional feeds.
Note that you can only add or remove products that are in your primary feed.
This is also where you can choose what languages and countries you want to target and establish the feed rules pertaining to your product information.
Supplemental feed
If your primary feed is missing any required data, you’ll need to create one or possibly multiple supplemental feeds.
You’re allowed to have numerous supplemental feeds and use each one to provide additional data for as many of your primary feeds as you’d like.
It’s important to remember that you won’t be able to add or remove products from supplemental feeds.
Steps for building your Google Shopping feed
As stated earlier, creating a product feed for Google Shopping is admittedly the most time-consuming aspect of getting started on the platform.
Nevertheless, once you’ve uploaded your product data and ensured that it’s clear and consistent with the information on your website, it’s relatively easy to maintain your feed.
1. Set your business up with Google Merchant Center
Before you can build your product feed, you must create a Google Merchant Center account. If you’re already set up there, go ahead and skip ahead to the next section if you’d like.
Setting up your Merchant Center account isn’t too complicated of a process, and you’ll be ready to go in mere minutes!
You’ll need to supply the platform with different kinds of information about your business. In addition, you’ll choose where you want customers to be able to check out with your business, such as on your website or on the Shopping platform itself.
Creating an account with Merchant Center also involves adding the URL for your website. Note that you must be able to verify that you’re the owner of the website, which can be done via numerous methods offered by Google.
Once you’ve verified your ownership, you’re ready to move on to building your product feed!
2. Create your primary feed
In Merchant Center, make your way to the “Feeds” section, which you find under “Products.” Head to the primary feed area and click on the blue “plus” button. You’ll then be prompted to provide the following details for your feed.
Country of sale
This is simply the principal country from where you’ll be selling your products. Note that whatever data you include in this feed has to meet the particular requirements of the country that you select.
Language
The language that you’re using for the product data in your feed is what you’ll add here. Google has a list of supported languages and currencies, and you’re free to use any of the available options.
Destination
You’ll have multiple choices for where you’d like your product data to be used by Google. By default, your products will be added to the “Shopping Catalog,” but you can also select “Shopping Ads” to increase your products’ visibility on Google and other sites. If you select this option, be sure to link your Google Ads account to Merchant Center.
Primary feed name
Choose a name that makes it easy for you to identify your primary feed. There’s no need to spend a lot of time brainstorming what you want to call it, though, as you can always modify it later in the settings for your primary feed.
Input method
This is how you plan to provide Google with your product details. There are both manual and automatic options available, and whichever one is best for you depends on your website and the number of products in your inventory. You can choose to input your data via Google Sheets, scheduled fetch, file upload, or website crawl.
If you go with the Google Sheets method, you may either use an existing Google Sheet (not an Excel spreadsheet) that has all your product information or complete the available Google Sheets template.
3. Add your product data or review the data that you’ve uploaded
Whichever approach you take, know that Google has a rather extensive list of product attributes that you’ll need to supply for the items in your inventory. While many attributes are required, others are optional but highly recommended.
The more complete and detailed your product feed, the more likely that Google will be able to display your products on the Shopping platform to potential customers.
To help you get started, here are some of the product attributes that you’ll see when building your Shopping feed, along with examples of what each may look like.
id
Every product requires a one-of-a-kind identifier that differentiates it from the other products in your catalog. If possible, you should use the product’s stock keeping unit (SKU) here.
In addition, be sure to use the same ID for the product regardless if you’re going to be promoting it in different countries or languages.
Example: WZ081720
title
Use the same title that you have for your product’s landing page on your website for the sake of consistency. If you have multiple versions of a product, you’ll want to include additional words to describe the item, such as its color, material, or size.
Example: Koala Tote Bag, Blue
description
Similar to the title, the description should match the product’s landing page and accurately reflect your product. Avoid adding promotional information, links to your store, or details about other goods you have for sale. This section should only feature information about a specific product.
Example: Crafted from durable canvas, this tote bag features a koala screen print, two sturdy handles, and a zippered pocket on the outside. It measures 18” x 18” and comes in light blue.
link
Add a link to your product’s landing page here, ensuring that it begins with “http” or “https.”
Example: https://www.examplesite.com/tote-bags/blue-koala-tote-bag
image_link
Also starting with “http” or “https,” this is the link to your product’s main image. It should be an accurate representation of your product and be in one of Google’s accepted formats: .gif (non-animated), .jpg/.jpeg, .png, .bmp, or .tif/.tiff.
Example: https://www.examplesite.com/image1.png
availability
Put the correct availability for your product, matching the product’s availability shown on your website. You can choose from “available,” “out of stock,” or “preorder” here.
Example: available
price
This is the price that you have for the product on your website. It should include the currency from wherever the product is mostly sold. If this country is Canada or the US, you don’t need to include tax in the price.
Example: 25.00 USD
sale_price
Only submit data for this attribute if the product is in fact on sale on your website. It follows the same rules as the price attribute mentioned above.
If you do opt to fill this section out, note that you’ll still need to supply information for the regular price of the product as well.
Example: 10.00 USD
google_product_category
Although optional, adding data for this attribute can help Google to better categorize your products and display your products for more applicable search queries. It’s best to be as specific as possible when selecting the Google-defined category for your product.
Example: Apparel & Accessories > Handbags, Wallets & Cases > Handbags
product_type
To further define your product and organize your Shopping campaigns, Google recommends adding information here. You may even create your own subcategories for this attribute for even more customization.
For instance, if your store only sells tote bags, you might opt to tailor this attribute to better suit your store’s needs.
Example: Home > Tote Bags > Large Tote Bags > Canvas > Animal Design
brand
Use the brand name for your product that shoppers are most likely to recognize. If you make your products yourself or sell white-label items, put your store name as the brand.
In the case where your product has no brand, you can use the name of the manufacturer or supplier here instead.
Example: Violet’s Totes
condition
You only need to add this attribute if the product that you’re selling is not in new condition, i.e., used or refurbished.
Example: used
gtin
This attribute is for submitting a product’s Global Trade Item Number (GTIN), more commonly known as a barcode. This one-of-a-kind product identifier is different from the one you provide for the “id” attribute described earlier, as it’s not something that you can come up with yourself.
The type of GTIN your product has will depend on where you’re based or from where you sourced the product. Different kinds of GTINs include European Article Numbers (EANs), International Standard Book Numbers (ISBNs), Japanese Article Numbers (JANs), and Universal Product Codes (UPCs).
If your product already has a GTIN assigned by the manufacturer, you’re required to add it here. However, If it doesn’t, Google strongly recommends that you obtain one. You can do so by registering through GS1, the global non-profit organization that handles GTINs.
Example: 123456789001
mpn
If your product doesn’t have a GTIN, you’ll be required to submit a Manufacturer Part Number (MPN) for it instead. Note that you may only use the MPN that was assigned to the product by its manufacturer.
Example: WI13082020ZI
identifier_exists
Another optional attribute, you’ll provide data here to signify that unique product identifiers, including brand, GTIN, and MPN, exist for your product. Which identifiers are required for your product will depend on the type of item that you’re selling.
The possible values for this attribute include “yes” or “no.” If you leave this section blank, Google will automatically use “yes.”
Example: yes
item_group_id
If you sell products that are available in different variations, including color, size, pattern, material, age group, or gender, you’ll need to create a group id for these items. Say, for instance, that you sell tote bags in multiple colors.
Although these items would have different values for the “color” attribute, they’d share the same value for “item_group_id.”
You’ll create this ID on your own, using only alphanumeric characters.
Example: WZ9876
color
If you plan on targeting your feed to customers in Brazil, France, Germany, Japan, the UK, or the US and you sell apparel or anything that’s available in multiple colors, this attribute is required. It’s optional for other countries of sale and all other goods.
You must use an actual color name, rather than a number or term like “multicolor,” here.
Example: Blue
gender
This attribute has stipulations that are similar to those of the “color” attribute. However, it’s not required for all items in the Apparel & Accessories category, as some products in this category aren’t created for specific genders. Possible values include “male,” “female,” or “unisex.”
Example: unisex
size
Depending on your country of sale and the type of product that you sell, this attribute may or may not be required. However, if the product is available in multiple sizes, it’s best to provide data for this one.
Numerous values are possible here, but just be sure to maintain consistency with the different product variations.
Example: L
While this list of attributes is pretty extensive, there are actually quite a few more attributes that you’ll need to review during the feed-building process. Be sure to examine the full list of Google’s data specifications as you complete your product feed.
A gentle reminder: although not all of the specifications are required, the more information that you provide, the more chances your products have to appear to interested shoppers.
4. Fix errors in your product feed
After you submit the feed you’ve created with Google Sheets, review any errors that might have occurred in the upload by taking a look at the “Processing” tab in Merchant Center.
Errors are fairly common when submitting a feed, especially for the first upload. However, they can be incredibly frustrating when all you want to do is get to work on your Shopping campaigns!
If you’re getting errors when you’re trying to upload your product feed, click on “Diagnostics,” which can be found under “Products” in your Merchant Center account.
While it might be easy to determine why errors are occurring in some cases, you may need to troubleshoot your feed in other instances.
5. Wait for Google to approve your products
It can take a few days for all of your products to be reviewed by Google, but you can keep an eye on the status of your product feed by clicking on the “Home” tab in Merchant Center. Here, you’ll see a graph in the overview section, with different status notes possible.
Active
Google has approved your products, and they’re qualified to start showing up in the search results.
Partially active
Similar to the above, your products have been approved and may begin appearing in search results. However, they don’t satisfy the conditions for enhanced free listings, only standard free listings.
Pending
Google is still processing these products, so they won’t be able to be displayed in the search results yet.
Disapproved
These products were disapproved by Google and won’t appear in the search results. Disapproval can occur for various reasons, such as lacking required attributes, not complying with Shopping policies, or not following the necessary formatting for attributes.
Expired
This means that your product(s) are due to expire within the next 3 days. After this, the will no longer show up in the search results. You may need to update your feed or modify the “expiration date” attribute for certain items.
Once your products have a status of either “Active” or “Partially active,” you can finally breathe a sigh of relief!
What’s next
Hopefully this article has helped demystify the process of creating a product feed in Merchant Center. Although building your product feed will take some effort, ensuring that you supply detailed, accurate data at the start will save you time and work in the long run.
You’re now ready to start creating Shopping campaigns!
Shopping campaigns help you organize your paid ads on the platform. These campaigns use product groups to arrange your products and determine which ones you’ll be bidding on for that particular campaign.
If you’re interested in taking your business to the next level with Google Shopping, paid ads allow you to further promote your products.
Good luck as you continue on with your Google Shopping adventure!